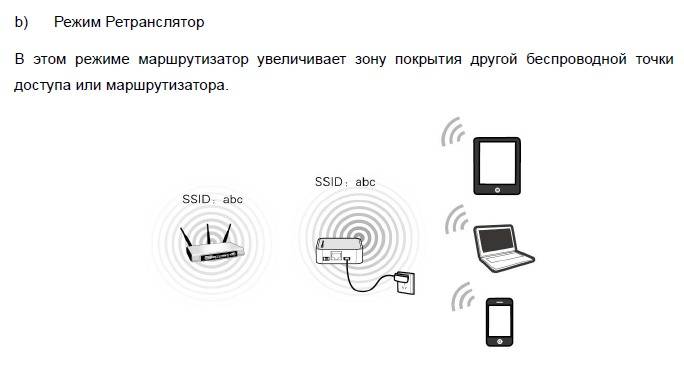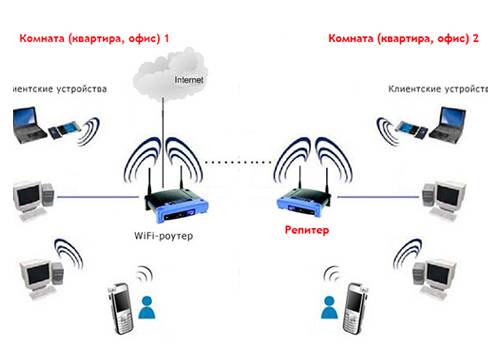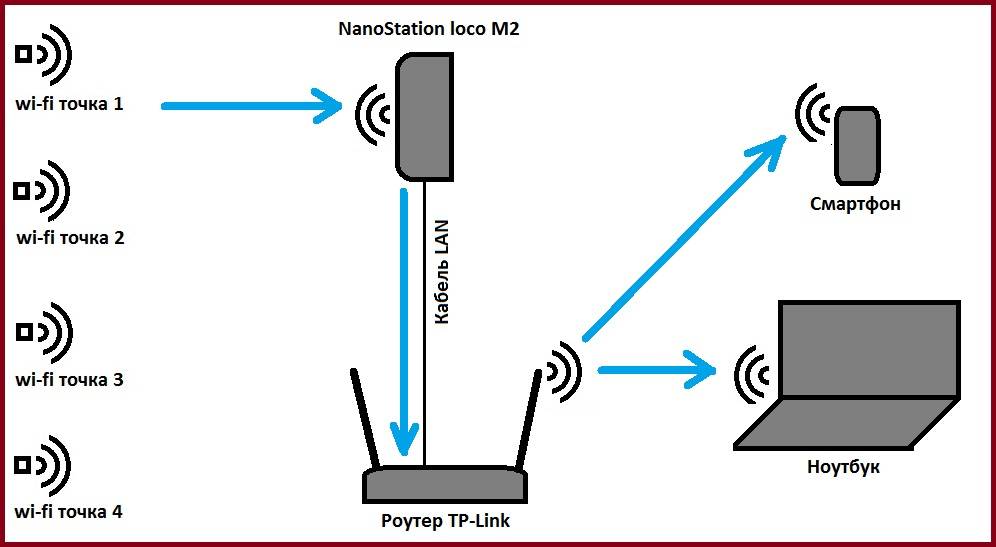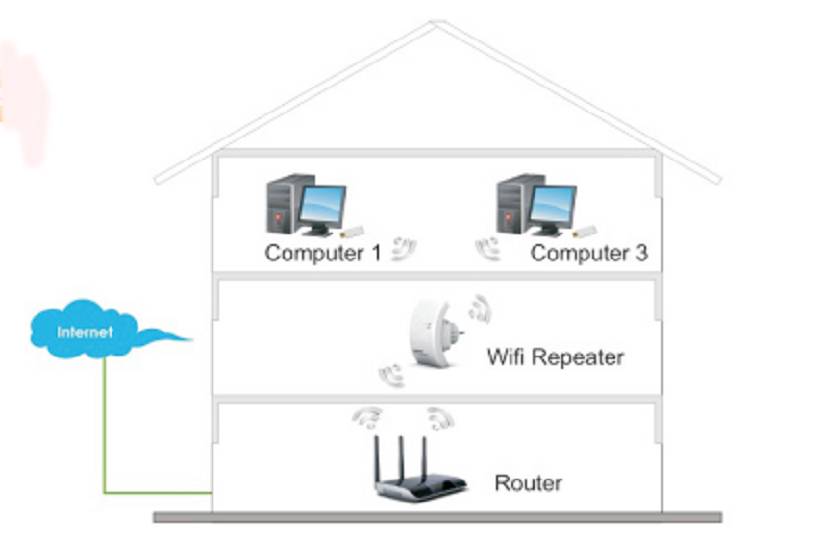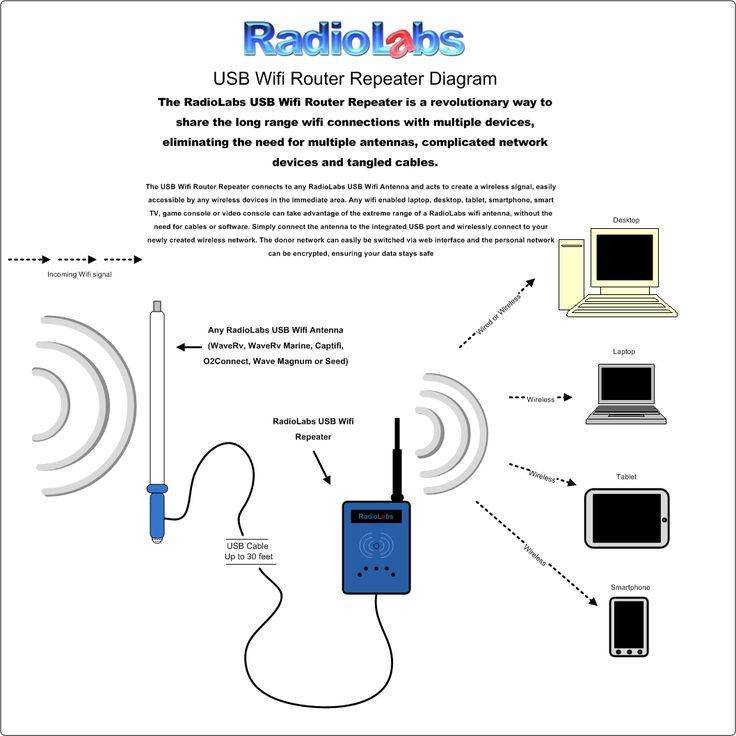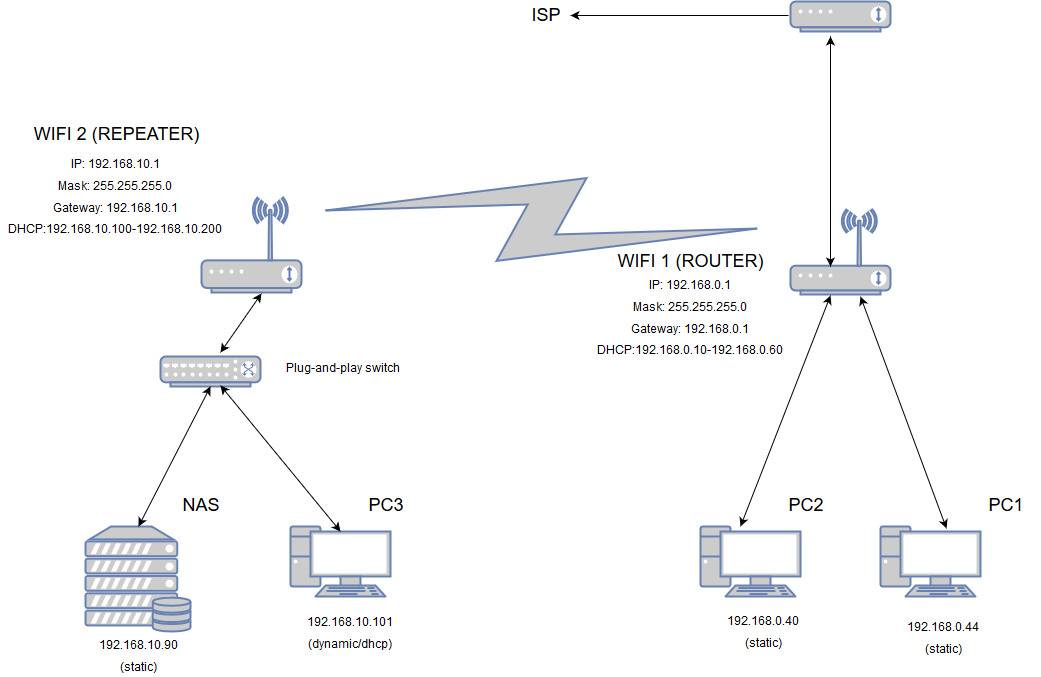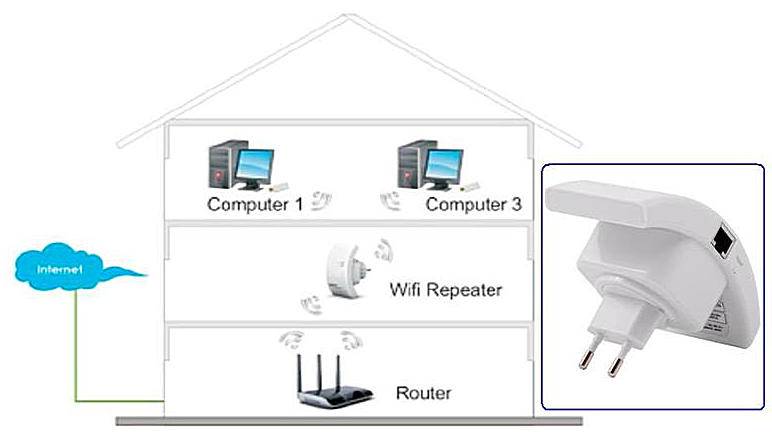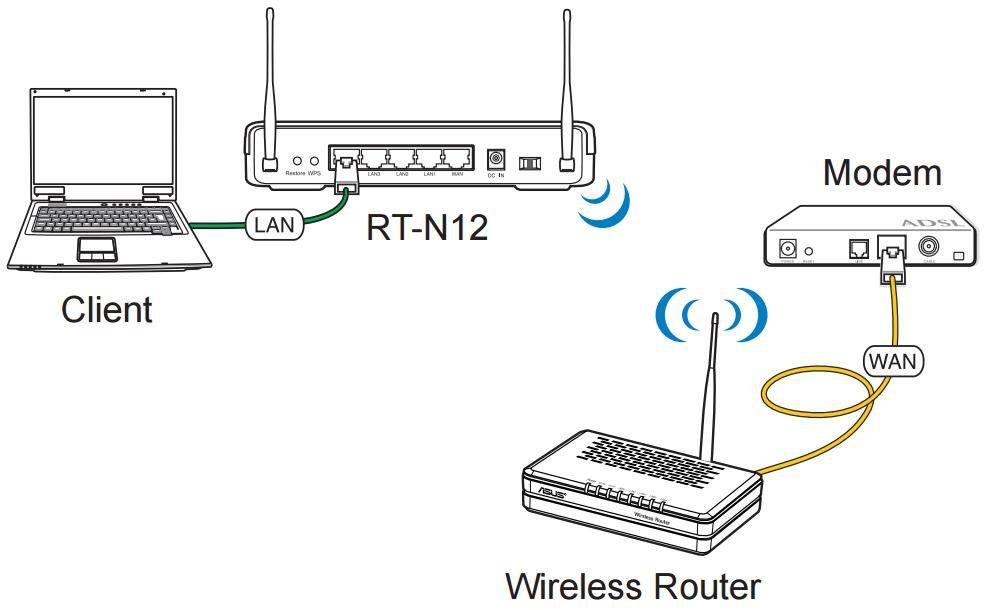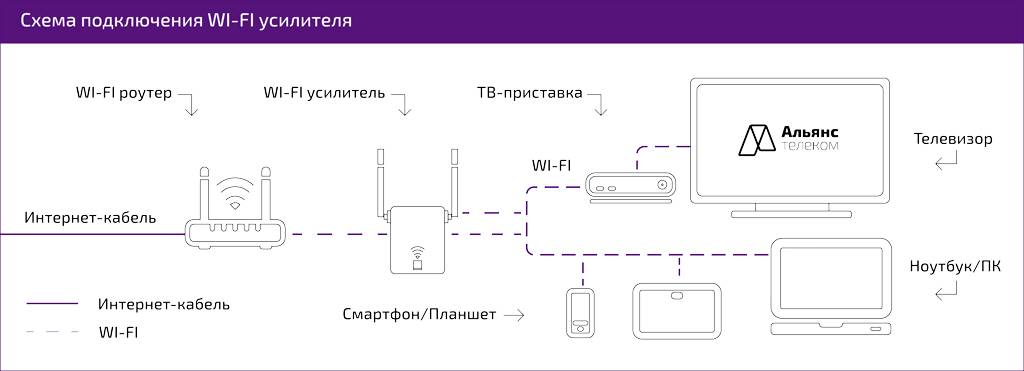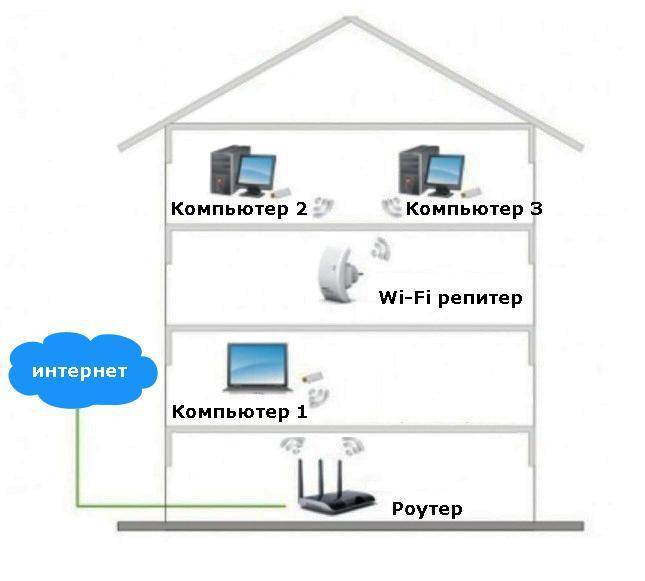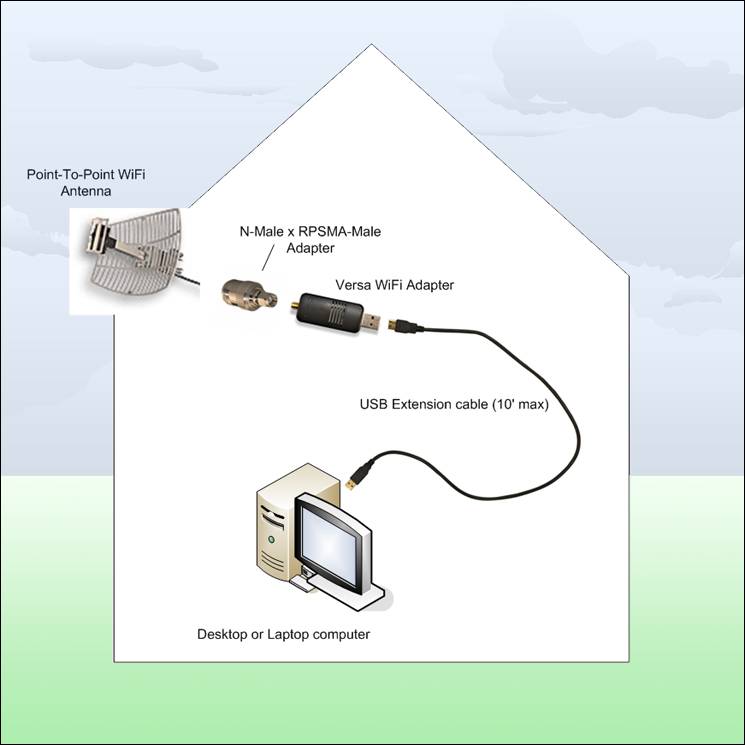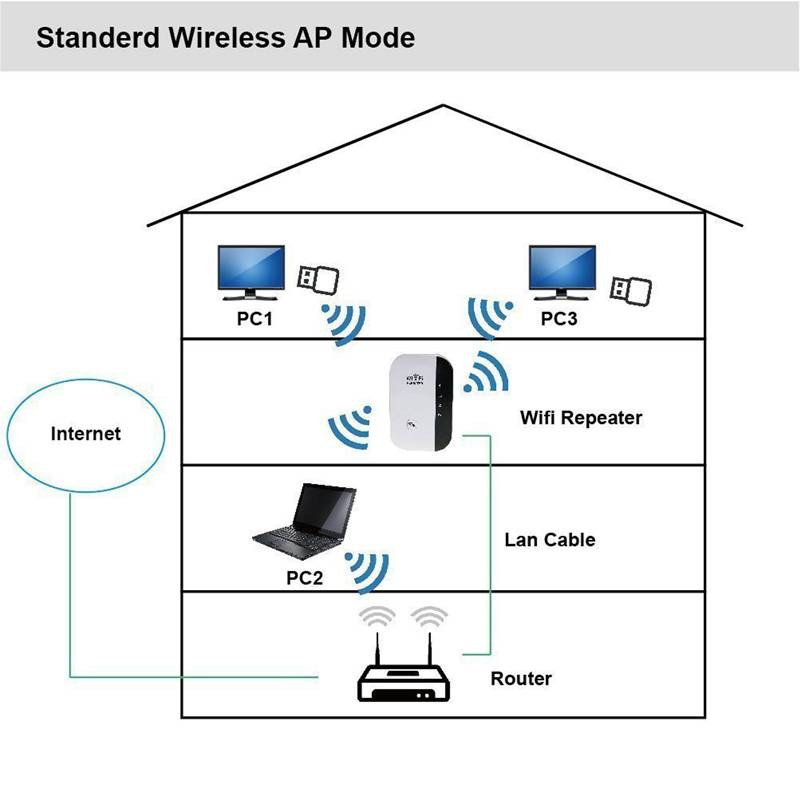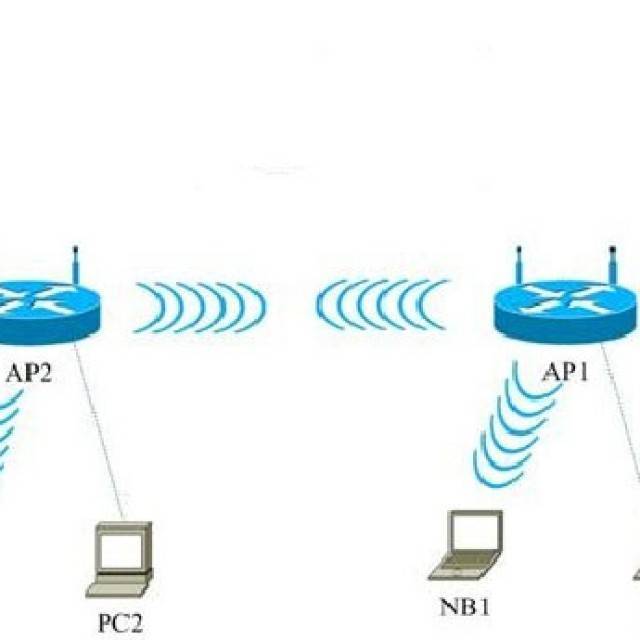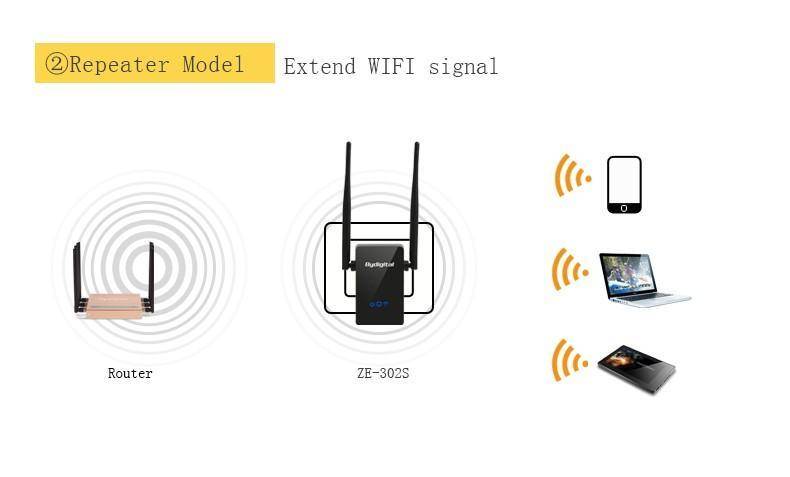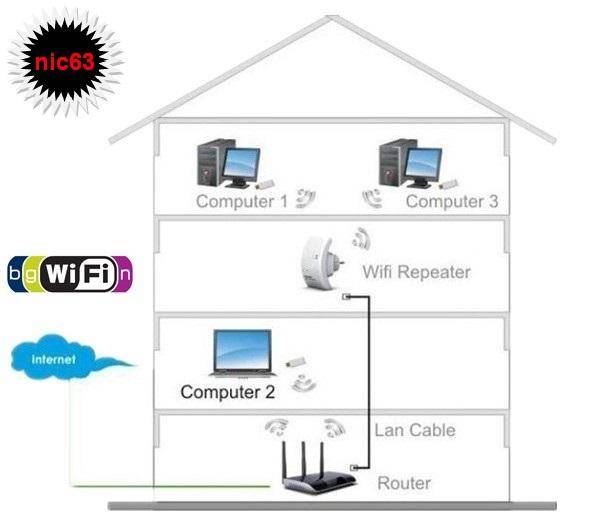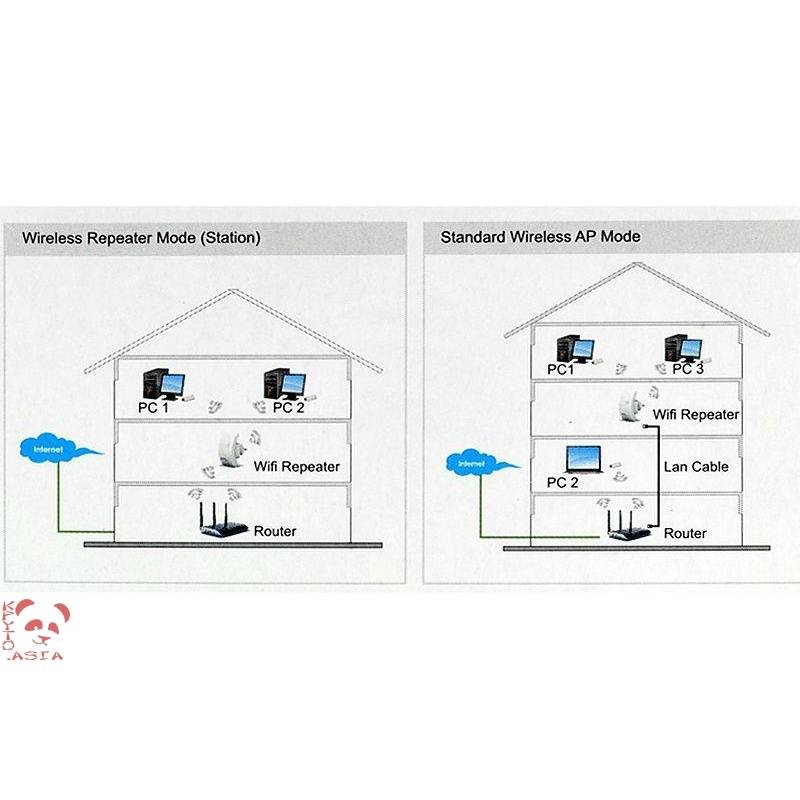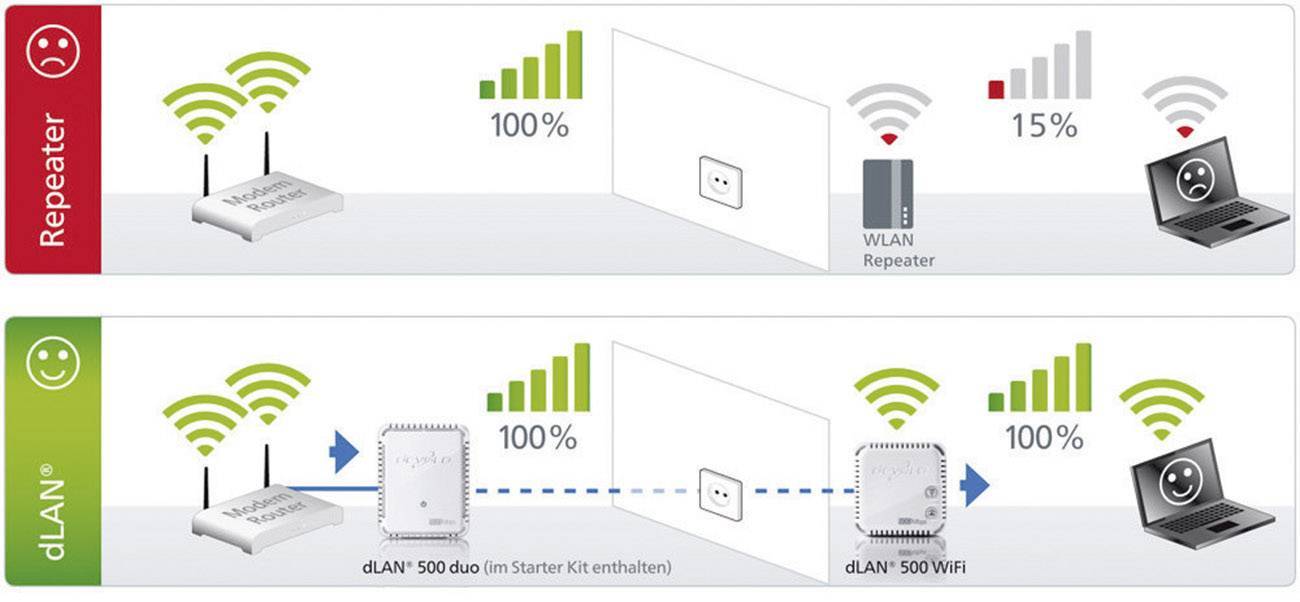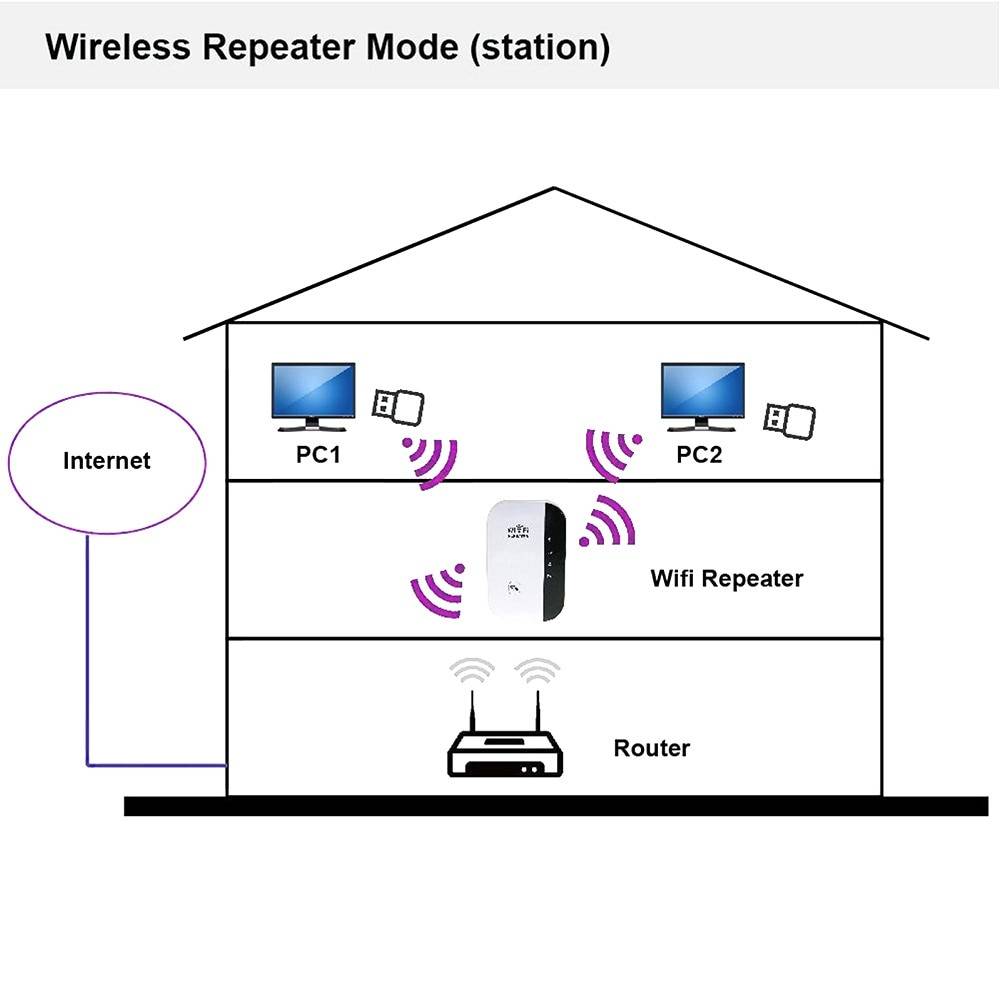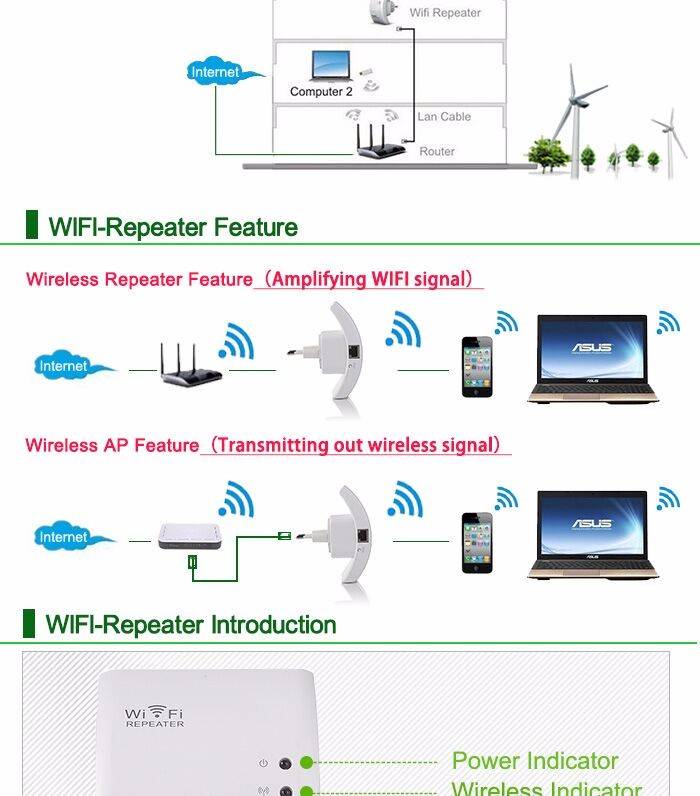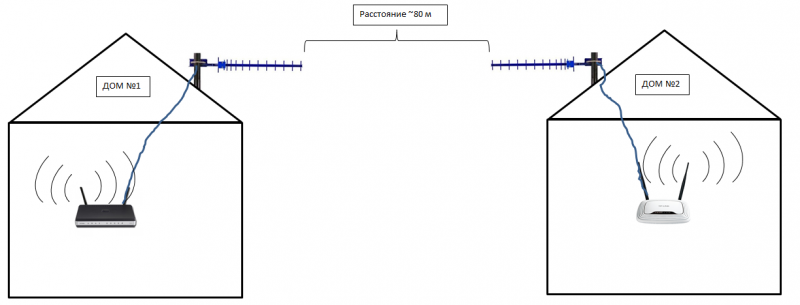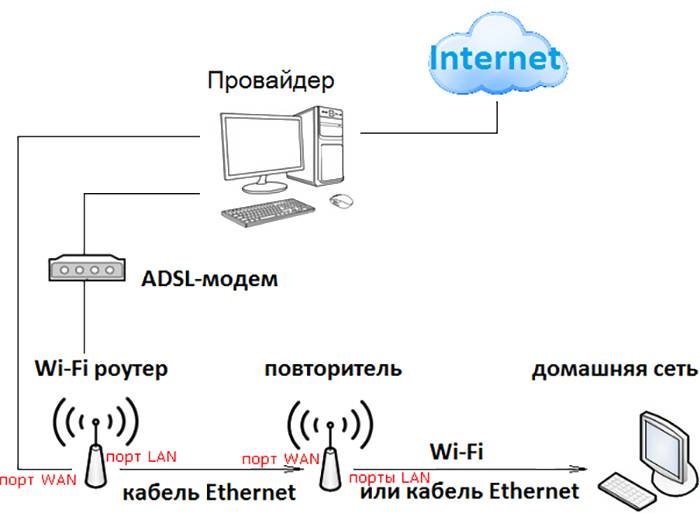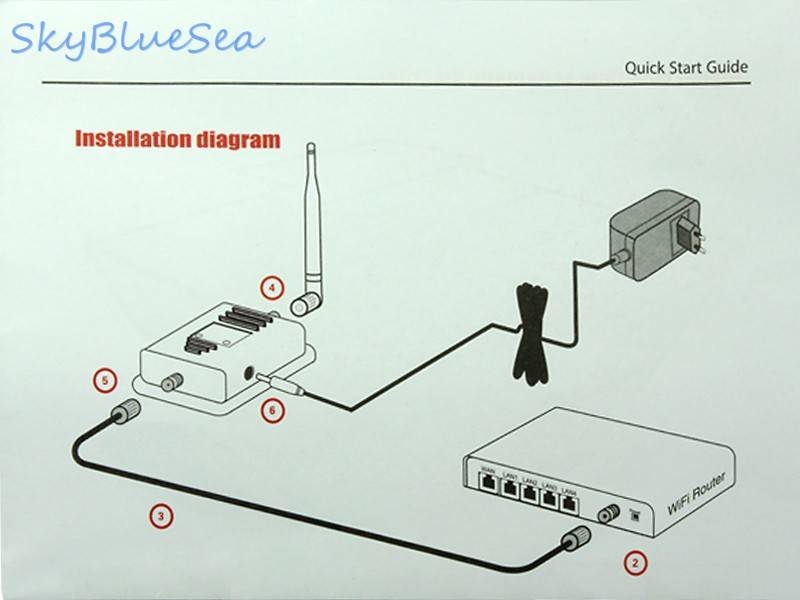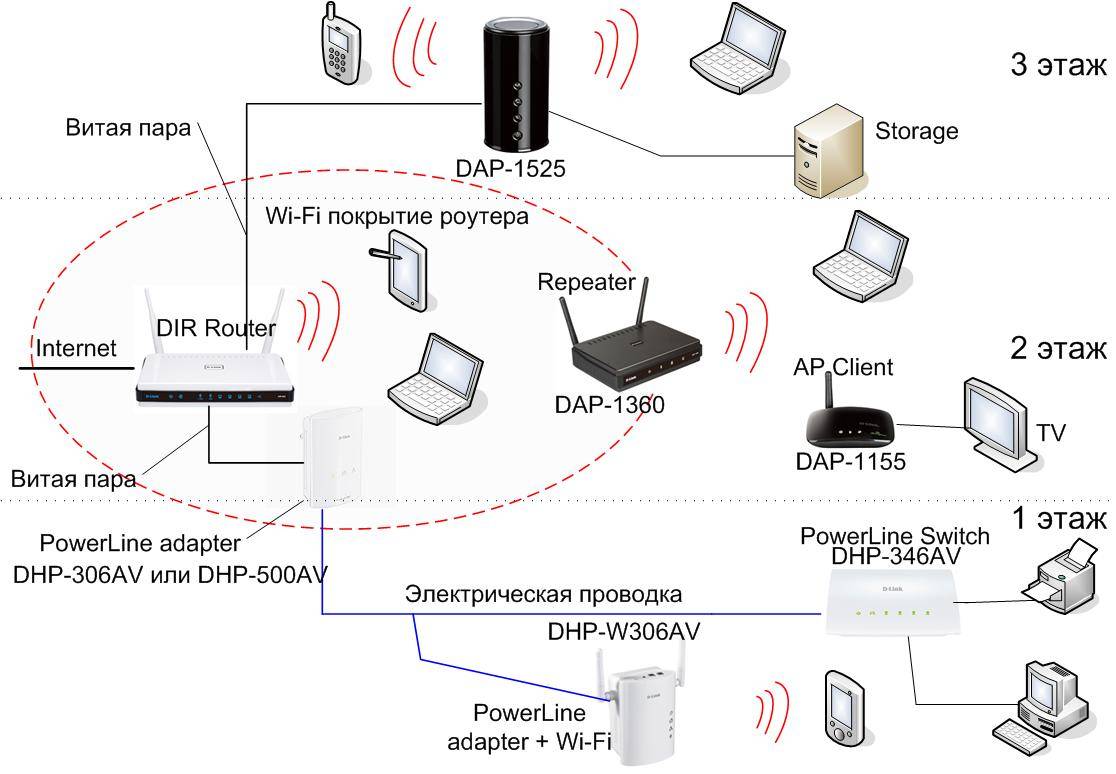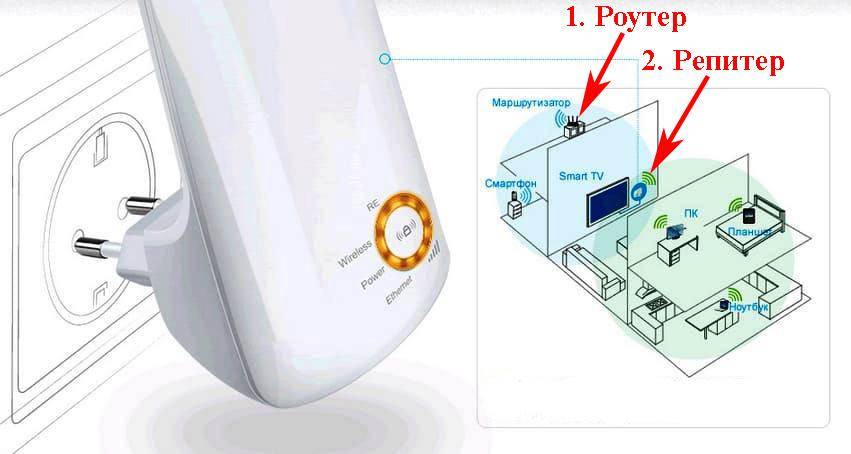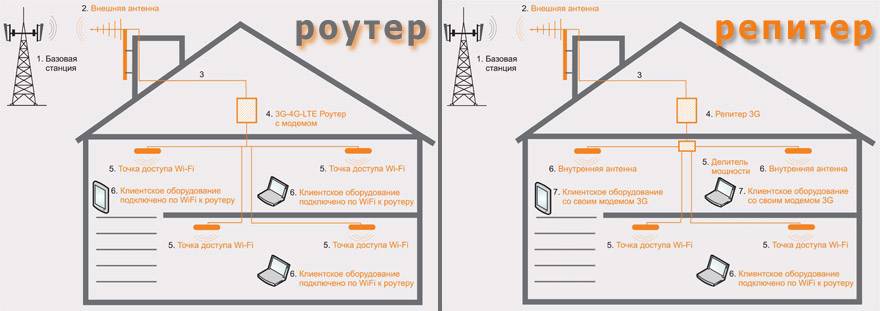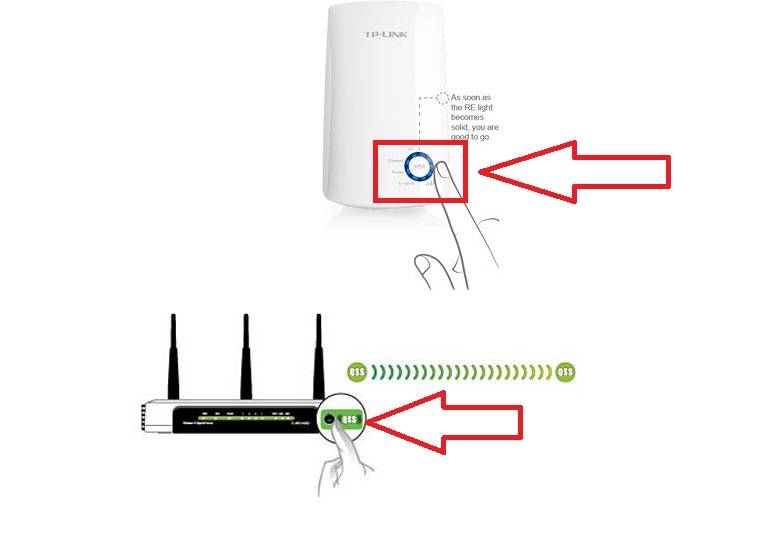Введение
Итак, вам дома где-то не хватает сигнала Wi-Fi? Конечно же вы пошли искать варианты и наткнулись на возможность покупки репитера. Что может быть проще – подключить к розетке в нужном месте, сопрягли его с основным роутером, а сеть расширилась и стала готова к использованию уже на новом месте.
Честно, сам пользуюсь и очень рад (у меня 850RE, но это не имеет никакого отношения к статье – можете использовать хоть китайские Xiaomi или ноунеймы по типу Wall Powered Wireless Signal Repeater). На практике особой разницы при использовании дома брендовой модели и репитера из Китая замечено не было – если будете сомневаться в выборе.
На первый взгляд все просто, но есть небольшие нюансы, которые сильно облегчат вашу жизнь при настройке. Если у вас возникла какая-то проблема, пробежитесь по этой статье глазами, скорее всего найдете решение своей проблемы. А если нет – готовы обсудить.
Еще раз закрепим как может работать репитер:
- В режиме точки доступа (AP Mode) – подключаем к маршрутизатору по проводу и раздаем Wi-Fi. Неосновное предназначение, применяется редко. В основном используют, когда головной маршрутизатор просто не имеет беспроводного модуля. В идеале в этой ситуации лучше заменить роутер.
- В режиме репитера (Repeater Mode, Range Extender, Wireless Repeater) – репитер подключается к основному маршрутизатору через Wi-Fi и просто дублирует его сеть. Схема работы:

Пока не перешли к настройке, рекомендую продумать подключение устройств. Конечно, большую часть стоит зацепить именно по «воздуху», но многие модели оборудованы и LAN портом под обычный сетевой кабель – отсюда тоже можно получать интернет:

Репитеры работают по-разному – некоторые полностью дублируют сеть с тем же именем и паролем, некоторые создают свою. Первые встречаются чаще. Но если что-то вдруг не работает, проверьте, а не появилась ли сеть с другим именем – возможно это она. Правильнее все же репитеры полностью дублируют сеть, а точки доступа создают мост с головным роутером (возможно даже по Wi-Fi) и раздают уже свою сеть. Но на практике были случаи, когда эти два понятия смешивались.
Введение
Итак, вам дома где-то не хватает сигнала Wi-Fi? Конечно же вы пошли искать варианты и наткнулись на возможность покупки репитера. Что может быть проще – подключить к розетке в нужном месте, сопрягли его с основным роутером, а сеть расширилась и стала готова к использованию уже на новом месте.
Честно, сам пользуюсь и очень рад (у меня 850RE, но это не имеет никакого отношения к статье – можете использовать хоть китайские Xiaomi или ноунеймы по типу Wall Powered Wireless Signal Repeater). На практике особой разницы при использовании дома брендовой модели и репитера из Китая замечено не было – если будете сомневаться в выборе.
На первый взгляд все просто, но есть небольшие нюансы, которые сильно облегчат вашу жизнь при настройке. Если у вас возникла какая-то проблема, пробежитесь по этой статье глазами, скорее всего найдете решение своей проблемы. А если нет – готовы обсудить.
Еще раз закрепим как может работать репитер:
- В режиме точки доступа (AP Mode) – подключаем к маршрутизатору по проводу и раздаем Wi-Fi. Неосновное предназначение, применяется редко. В основном используют, когда головной маршрутизатор просто не имеет беспроводного модуля. В идеале в этой ситуации лучше заменить роутер.
- В режиме репитера (Repeater Mode, Range Extender, Wireless Repeater) – репитер подключается к основному маршрутизатору через Wi-Fi и просто дублирует его сеть. Схема работы:
Установка
Теперь обсудим установку репитера. Из прошлого раздела мы поняли, что нужно его поставить так, чтобы он мог принимать сигнал от основной точки доступа – если расположить далеко, дублировать будет просто нечего, а если расположить на краю – скорость заметно снизиться. Итого нужно выбрать место репитеру в зоне уверенного приема Wi-Fi от маршрутизатора. Благо некоторые устройства имеют индикацию уровня сигнала, ну а если нет – замеряйте прием телефоном.
Включение
Современный репитер идет со встроенным блоком питания – включили в розетку и сразу же работает. Бонусом – должна появиться любая индикация. На практике не встречал повторителей с отдельной кнопкой питания, но если уж она у вас есть – нажмите.
Настройка – через WPS
Все подключено и горит? Предлагаю тогда уже настроить репитер. Проще всего продублировать сеть как раз через WPS, благо современные репитеры поголовно поддерживают такое подключение.
Если такая кнопка есть (а некоторые репитеры просто имеют одну большую кнопку с тем же функционалом, но без надписи), делаем так:
- Подносим репитер как можно ближе к роутеру и включаем в розетку (для лучшего сигнала).
- Нажимаем кнопку WPS на репитере.
- Нажимаем кнопку WPS на роутере.
- Ждем время до подключения репитера – индикация подскажет.
Все! Сеть продублирована. Это самый простой способ, который рекомендуется попробовать в начале. Если вдруг на репитере или роутере нет кнопки WPS, или же все равно не подключается по какой-то неведомой причине – пробуем сделать настройку через веб-интерфейс.
Усилитель WiFi сигнала NETGEAR Nighthawk EAX80
Wi-Fi усилитель сигнала (репитер) NETGEAR Nighthawk EAX80
Netgear Nighthawk EAX80 предназначен для требовательных пользователей, которые хотят получить самое лучшее, что только можно купить, но это будет стоить вам кругленькую сумму. За высокую цену вы получите расширитель Mesh сети Wi-Fi, который может превратить любую сеть в Mesh. У него самые крутые функции и характеристики, начиная с совместимости с Wi-Fi 6.
Он может подключаться к более чем 30 устройствам со скоростью до 6 Гбит/с. Его двухдиапазонная установка может расширить зону покрытия до 250 квадратных метров. Он обеспечивает почти все возможности маршрутизатора за счет добавления четырех портов Ethernet и одного порта USB. Это настоящий зверь!
Как выбрать mesh систему?
В данной статье я не буду говорить о таких банальных параметрах, как качество железа и возможность выдерживать серьёзные нагрузки, на которые стоит ориентироваться при покупке любого роутера.
Также стоит забыть про выбор диапазона частот. Поскольку mesh системы — это комплекты из продвинутых устройств, на сегодняшний день вы не найдёте моделей без поддержки 5 ГГц.
Допустим, вы хотите расширить зону действия беспроводного сигнала роутера в большой квартире. Для этого будет достаточно набора из 2 компонентов.
Но если вы решите перенести свою wifi систему в загородный дом, то их уже может не хватить. Тогда было бы оптимально, чтобы к уже существующим модулям можно было присоединить один-два дополнительных, которые без сложных настроек смогли соединиться с уже существующими.
Сейчас на рынке представлены 3 основных типа мэш систем:
Отдельные наборы из нескольких ретрансляторов — подсоединяются к другому, основному роутеру, который подключен к интернету. Актуальны в условиях, когда у вас изначально большая зона, нуждающаяся в покрытии. Имеются почти у всех производителей — Zyxel, Keenetic, Asus, TP-Link, D-Link, Tenda, Mercusys и т.д.
Роутеры с поддержкой технологии mesh. Это устройства, которые изначально благодаря своей прошивке могут коннектиться друг с другом, объединяясь в единую бесшовную сеть. Переключение между ними происходит автоматически. Такой тип системы удобен тем, что можно сначала купить только один маршрутизатор. И в случае нехватки возможностей его антенн по широкому распространению wifi докупить еще один этого же бренда. Хорошо себя зарекомендовали устройства от Asus и Keenetic.
- Роутеры с поддержкой mesh ретрансляторов. Особый тип, который имеется у TP-Link. Их маршрутизаторы не могут соединяться друг с другом. Но поддерживают особый тип усилителей, которые можно докупить и подключить к основному «модему», расставив их равномерно по дому.
Еще одним фактором при выборе мэш системы является наличие для нее мобильного приложения или веб-версии панели управления. Мне попадались разные модели, в которых у одних не было поддержки удаленного управления со смартфона, а настройка производилась либо кнопкой WPS, либо через браузер как обычный роутер. У других наоборот, была программа под Android или iOS, но не было веб-версии. В идеале, хотелось бы иметь и то, и другое.
Что для вас самое главное в роутере?
Скорость 44.52%
Стабильность 44.52%
Простота настройки 3.5%
Широкая функциональность 3.5%
Цена 3.96%
Проголосовало: 429
Активные усилители
Как сделать усилитель 4G сигнала для смартфона своими руками Существуют два вида усилителей WiFi-сигнала:
- Активные — роутеры и двухдиапазонные репитеры.
- Пассивные — специальные антенны.
Точка доступа
Первые усилители отличаются мощностью и стандартами передачи. Кроме этого, они имеют разное количество антенн, размеры и поддержку программным обеспечением.
Недорогие раздатчики используют только беспроводной путь перемещения информации. Также в них чаще всего нельзя менять мощность, канал передачи и частоту «вайфая».
Репитер
Устройство является дополнением к основной точке доступа, усиливая ее действие. Такой девайс используется для обслуживания больших территорий: метро, самолет, парковая зона, торговый центр, пр.
Как работает репитер, что это такое
В переводе с английского языка слово «repeater» – это повторитель. Еще одно название – «ретранслятор». Он дублирует посыл маршрутизатора и увеличивает радиус покрытия. Далее рассмотрим, как работает репитер, какой репитер выбрать.
Устройство подключается к точке доступа и раздает сеть маршрутизатора за пределы его действия. Другими словами, репитер принимает посыл от роутера и передает его дальше, что позволяет пользоваться интернетом в любой комнате дома.
Если здание очень большое, стоит остановить выбор на более мощных репитерах. Их стоимость довольно высокая, но дешевые варианты просто не справятся со своей задачей.
Подключение и настройка ретранслятора
Делается это пошагово:
- Включить девайс в розетку. Дождаться его загрузки: этот процесс длится около минуты. Далее войти в меню устройства. Чтобы это сделать, надо подключиться к Wi Fi повторителю с помощью кабеля или Wi-Fi.
- Открыть привычный браузер и ввести в адресной строке IP-адрес репитера. Для этого на изделии найти этикетку с IP-адресом, паролем и логином.
- Итак, адрес введен. Нажать «Enter». Далее нужно ввести пароль и логин. Если данные не меняли, это admin и admin.
- Дальше, вверху на странице найти кнопку «Repeater» и нажать на нее. Девайс самостоятельно отыщет все доступные сети, к которым можно подключиться.
- Из полученного списка выбрать собственный роутер. Напротив него установить маркер. Можно ниже вписать имя устройства, но это необязательно.
- Следующий шаг – ввести в соответствующей строке пароль роутера и нажать «Применить».
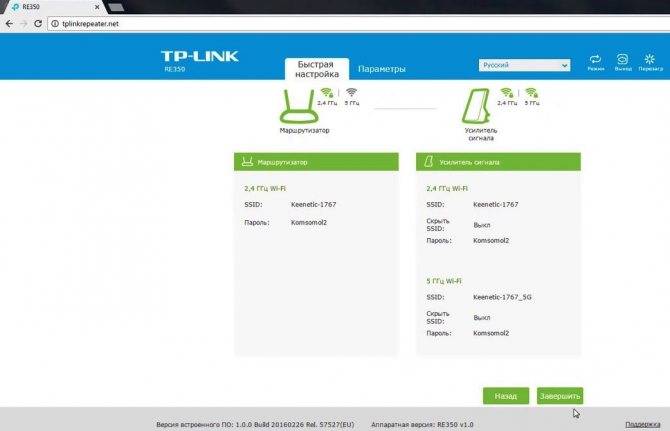
Это все, что нужно сделать для наладки работы повторителя сигнала.
Настройка роутера для использования в качестве репитера
Такой вариант более сложный, но подойдет, если нет настоящего усилителя сигнала интернета. Разберемся, что нужно сделать, чтобы заставить работать роутер в режиме повторителя, для этого:
- Подключиться к двум маршрутизаторам.
- Запустить браузер и в поисковой строке написать IP роутера. Как говорилось выше, его можно найти на наклейке, расположенной на устройстве. Чтобы узнать «айпи» в системе Windows, в меню «Пуск» набрать «cmd», запустить командную строку и ввести «ipconfig». Нажать «Энтер». В списке адресов роутер обозначен как «Основной шлюз». Адрес обычно выглядит как 192.168.x.x.
- В появившемся окне ввести логин и пароль. Стандартные – admin/admin. Конечно, их стоит поменять.
- Дальше открывается меню настроек. Перейти в раздел «Wi-Fi» и найти подраздел, в котором будет указано «Режим повторителя» или «Включить WDS». В зависимости от производителя используются разные термины.
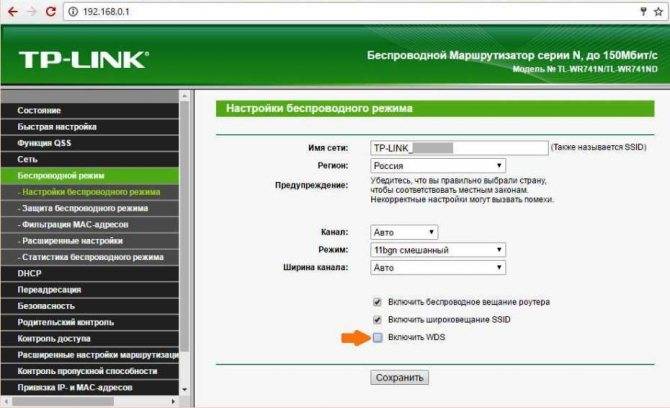
- Установить маркер напротив слова «Включить». В выпавшем списке определить собственный роутер, передачу которого нужно усилить.
- Все следующие пункты уже настроены. Нужно только ввести ключ к первому маршрутизатору. Нажать «Применить». Появляется предупреждающее сообщение об изменении параметров. Кликнуть «Да», чтобы полностью настроить репитер.
Дальше настроить соединение WAN, позволяющее выходить в интернет:
- Выбрать раздел WAN.
- Нажать «Добавить».
- В параметрах глобального подключения найти «Тип соединения».
- Выбрать параметры, указанные провайдером в памятке к договору, например, словосочетание «Dynamic IP».
- В строке «Интерфейс» установить «Wi-Fi Client».
- Все остальные пункты оставить, как есть, щелкнуть «Применить».

Устройства готовы к использованию. В зависимости от производителя наименования пунктов и разделов отличаются.
Конечно, беспроводной повторитель стоит дешевле, чем роутер. Но если есть два девайса, тогда нет смысла покупать дополнительное устройство. К тому же, если интернет делится с соседями, одну точку доступа следует использовать как основную, а другую — в качестве усилителя сигнала Wi-Fi.
Рекомендуемые усилители сигнала Wi-Fi
Ubiquiti UAP AC LR
Идеально подходит для систем с большим радиусом действия, решение UniFi AC LR AP обеспечивает одновременное вещание сети в двух диапазонах с 3×3 MIMO на частоте 2.4 Ггц и 2×2 MIMO в сети 5 Ггц.
Инновационная антенна используется для симметричного подключения с большим радиусом действия и высоким коэффициентом усиления. Антенны UniFi AC LR AP отличаются лучшей эффективностью по сравнению с односторонними решениями при связи между устройствами на большом расстоянии.
Новый разработанный заново UniFi Controller оптимизирует эффективность радиосвязи
- Spectral Analysis – собирает информацию о помех в сети 5 и 2.4 Ггц
- Band Steering – ускоряет связь через свободные каналы на частоте 5 Ггц
- Airtime Fairness – сводит к минимуму проблемы путем введения ограничения времени доступа
Программное обеспечение UniFi Controller v4 – это мощный инструмент, который идеально подходит для сети с интенсивным использованием. Virtual control plane обеспечивает неограниченную масштабируемость с одним центральным контроллером.
TP-LINK TL-WA850RE
Устали от слабого сигнала Wi-Fi? Усилитель сигнала TP-LINK позволяет легко и удобно расширить зону действия беспроводной сети, благодаря чему вы сможете наслаждаться быстрым и стабильным подключением по всему дому или в офисе.
Пользователи могут легко расширить диапазон беспроводной сети без использования каких-либо дополнительных кабелей, поместив устройство в зоне покрытия существующей беспроводной сети. Достаточно просто нажать кнопку WPS на маршрутизаторе, а затем на кнопку Range Extender на усилителе (в любом порядке).
Один порт Ethernet усилителя TL-WA850RE позволяет использовать устройство в качестве адаптера для подключения к беспроводной сети проводных сетевых устройств, таких как проигрыватели Blu-ray, игровые консоли и телевизионные приставки цифрового телевидения. Одновременно, устройство усиливает сигнал беспроводной сети.
Усилитель оснащен 5 светодиодами, показывающими силу сигнала беспроводной сети, что помогает определить подходящее место для размещения устройства для достижения наибольшего охвата и производительности беспроводных соединений. Для оптимальной работы рекомендуется установить усилитель в месте, в котором горят, по крайней мере, 3 синих светодиода.
Приложение Tether позволяет управлять усилителем с помощью смартфона, например, вы можете отключить светодиоды устройства, чтобы они не мешали спокойному сну.
ASUS RP-N12
Wi-Fi усилитель сигнала RP-N12 имеет мощные антенны MIMO, которые позволяют ликвидировать «глухие зоны» и увеличить радиус действия любого существующего маршрутизатора беспроводной сети. Это означает, что Вы можете довести беспроводную сеть до каждого уголка дома, даже до тех мест, в которые трудно добраться. Благодаря этому гарантируется надежное покрытие очень быстрым интернетом в любом месте, чтобы его могли использовать такие устройства, как ноутбуки, планшеты, смартфоны, игровые приставки и телевизоры smart tv.
Установка усилителя сигнала RP-N12 не требует драйвера или даже мыши или клавиатуры. Просто нажмите кнопку WPS и настройка производится автоматически. Плавное, непрерывное использование интернета обеспечивается через оптимизированную работу устройства. Дополнительные параметры доступны после подключения RP-N12 к компьютеру с помощью кабеля Ethernet и непосредственном открытии меню конфигурации на основе браузера — диск или приложение не нужны. Усилитель можно настроить даже по беспроводной сети с помощью планшета или смартфона.
Для того, чтобы получить лучшие результаты, RP-N12 должен находиться в зоне стабильного сигнала маршрутизатора и должен быть помещен между маршрутизатором и местом, на котором вы хотите улучшить покрытие Wi-Fi. RP-N12 работает лучше, когда получает сильный сигнал Wi-Fi с маршрутизатора – вы можете это проверить с помощью индикатора уровня сигнала на передней панели.
RP-N12 имеет два дополнительных удобных режима, благодаря которым становится ещё более универсальным. Может работать не только как усилитель сигнала, но также как Wi-Fi точка доступа (AP) или мост для хранилища.
Благодаря простой в использовании технологии Roaming Assist вам больше не придется вручную переключаться между RP-N12 и маршрутизатором ASUS во время передвижения по дому. При включении этой функции устройство автоматически соединится с наиболее сильным сигналом Wi-Fi, независимо от того, исходит ли он из маршрутизатора или из усилителя. Таким образом, вы всегда будете иметь надежное соединение в любом месте дома.
Принцип работы усилителя Wi-Fi
Как настроить усилитель Wi-Fi от TP-Link: модель WA850RE
Работает усилитель Wi-Fi сигнала за счёт подключения к электросети напряжением 220 В. Если роутер включен, тогда прибор принимает его сигнал, усиливает его и передает на излучающую антенну. Он не способствует увеличению скорости интернета, но может расширить дальность передачи.

Принцип работы усилителя Wi-Fi
У устройства есть индикатор мощности поступающего сигнала. Если его цвет красный, это значит, что мощность слишком низкая. Нужно попытаться заново подключиться к роутеру. Если мощность сигнала достаточная, то индикатор будет гореть зеленым или синим цветом.
На радиус покрытия оказывает влияние расположение и количество антенн, мощность прибора. При подключении к сети Wi-Fi различных устройств, в том числе смартфонов, ноутбуков, планшетов, все данные сохраняются без изменений, в их числе точки доступа, IP-адреса, пароль.
Важно! Одновременная связь возможна лишь с одним устройством, которое транслирует сигнал. Гаджет устанавливает связь с оборудованием, которое к нему ближе – маршрутизатором или повторителем
Как пользоваться усилителем
Чтобы правильно использовать устройство, нужно узнать, как установить усилитель вай-фая. Выбор места репитера – это основная трудность. Главное, чтобы в нём был качественный Wi-Fi сигнал, благодаря которому устройство сможет распространить сеть на всю остальную территорию.
Чтобы пользоваться усилителем Wi-Fi сигнала, нужно:
- Включить прибор в розетку.
- На роутере найти кнопку WPS.
- Нажать на усилителе соответствующую кнопку. Она может обозначаться значком замка.
- Дождаться отклика и подсоединения.
Размещённые на устройстве индикаторы позволяют держать под контролем мощность и уровень сигнала, который передается с роутера.
Обратите внимание! После первого подключения репитер начнет выполнять свою основную функцию. Если необходимо будет его переместить в другое место или комнату, он продолжит свою работу без выполнения настройки заново с нуля
Установка и подключение Wi-Fi-антенны
Перед монтажом Wi-Fi-антенны нужно определиться с местом, где она будет установлена, и проверить наличие крепёжных элементов. При наличии в комплекте необходимой фурнитуры выполняется монтирование антенны с соблюдением следующих основных правил:
- для наилучшего качества сигнала устанавливать комнатный усилитель рекомендуется в пределах прямой видимости роутера;
- учитывать наличие преград (стен, перекрытий, мебели), а ещё лучше — расположить антенну над уровнем мебели. Идеальным вариантом для жилого помещения являются потолочные антенны, внешне напоминающие плоский плафон светильника;
- не устанавливать антенну вблизи окон и зеркал. Они способны отражать сигнал, образуя за собой мёртвые зоны.
- для наружных антенн проверить наличие встроенной грозозащиты, при отсутствии приобрести отдельное специальное устройство. Самодельные устройства при отсутствии громоотвода следует заземлить.
После установки антенна подключается к роутеру или точке доступа. Тип соединения зависит от модели маршрутизатора. Если роутер имеет съёмные антенны, то открутив их, можно освободить разъёмы для подключения заводского или самодельного усилителя. Также просто можно подключить усилитель к роутеру, имеющему специальное гнездо под внешнюю антенну. Дополнительно при этом (в случае, если разъёмы окажутся несовместимы) может потребоваться переходник или так называемый разъём-коннектор N-типа.
В зависимости от конструкции антенны, её можно подключить к роутеру напрямую через универсальный разъём SMA (MMCX) либо с помощью кабеля, обжатого разъёмом N-Male и подсоединяющегося к антенному разъёму N-Female. При отсутствии такого кабеля в комплекте его можно сделать самостоятельно, используя телевизионный кабель типа RG-6U и переходник N (Male) — F (Female).
Высокочастотный переходник для Wi-Fi-антенны оснащён с одной стороны штекером типа N (male), а с другой — гнездом типа F (female)
Гораздо сложнее подключить антенну к роутеру, не имеющему выхода под внешнюю антенну. В таком случае придётся раскручивать корпус маршрутизатора, удалять припаянную штатную антенну и на её место припаивать новую. Выполнение этих манипуляций требует определённых знаний и сноровки, зато избавит от необходимости подбирать разъёмы и переходники.
Когда процесс подключения антенны завершён, останется настроить роутер на работу с внешней антенной. Для этого нужно проделать следующие действия:
- Скачать и установить на ПК или ноутбук, подключённый к роутеру, специализированную утилиту WinBox.
- Запустив программу, перейти в боковом меню в раздел Wireless → Wireless Tables → Interface, где выбрать подключение wlan 1.
- В появившемся окошке перейти во вкладку HT.
- В выпадающем списке напротив пункта Antenna mode выбрать режим antenna b.
- Сохранить настройки и перезагрузить роутер.
После этого внешняя антенна станет работать параллельно со штатными антеннами роутера. При желании можно отключить антенны маршрутизатора, оставив функционировать только внешнюю. Для этого во вкладке HT нужно убрать галочки с полей chain0, после чего сохранить изменения.
Завершив настройку роутера можно приступать к тестированию антенны. Данный процесс можно выполнять вручную или с помощью предназначенных для этого программ. При ручном тестировании уровень сигнала и скорость Wi-Fi-соединения проверяются после каждого поворота антенны или изменения угла наклона. При использовании утилит, например, приложения Homedale, сбор информации о показателях Wi-Fi-сети производится автоматически. Среди параметров, отображающихся в окне программы, основное значение для пользователя представляют пункты Signal Strength (уровень сигнала в dBm) и Bitrates (скорость передачи данных в бит/с). Чем ниже значение Signal Strength и выше Bitrates, тем качественнее сигнал.
Программа Homedale обнаруживает все точки доступа, которые находятся в пределах досягаемости Wi-Fi-устройства, и отображает их состояние и уровень сигнала
При использовании дома Wi-Fi-роутера пользователи часто сталкиваются с тем, что сигнал беспроводной сети неустойчивый или не достаёт до некоторых комнат. Исправить ситуацию поможет подключение дополнительного устройства в виде внешней антенны. Выбрав нужный тип антенны (направленную или всенаправленную) можно не только усилить сигнал, но и значительно расширить зону покрытия.
Топ-5 лучших усилителей Wi-Fi сигнала
Лучший усилитель Wi-Fi сигнала с функциями маршрутизатора
TP-LINK TL-WA860RE
Красивым этого рогатого робота за 2000 рублей может назвать только человек крайне непритязательный. Но утилитарный внешний вид и довольно высокую цену с лёгкостью искупает обширный функционал. Первое, что бросается в глаза — наличие розетки, так что количество дефицитных гнёзд в электросети этот прибор не уменьшит. Единственный в моём рейтинге аппарат, производители которого задумались о дополнительных удобствах для пользователей. Как и в предыдущем усилителе, здесь есть гнездо RJ-45, по которому TL-WA860RE в режиме Wi-Fi адаптера можно подключить к телевизору или ПК, а в режиме роутера — к проводному интернету, чтобы раздавать сигнал через Wi-Fi. Две внешние антенны обеспечивают работу устройства на скорости до 300 Мбит/сек. Надёжный и функциональный вариант для дома и офиса.
Лучший усилитель Wi-Fi сигнала на 2 антенны
Tenda A9
Устройство, очень похожее на предыдущее, хотя и стоит несколько дороже — около 1000 рублей. Так же питается от обычной электрической розетки. Так же работает на устаревших морально, но вполне актуальных физически стандартах 802.11b/g/n в диапазоне частот 2,4 ГГц. Две внешние антенны обеспечивают скорость работы до 300 Мбит/сек (вы же помните, что этот показатель нужно делить на два?). Защита соединения обеспечивается по стандартам WEP, WPA и WPA2. Подойдёт и для домашнего использования, и для создания защищённой сети в небольшом офисе.
Лучший усилитель Wi-Fi сигнала с WPS
Netis E1+
Маленький, похожий то ли на кусок мыла, то ли на электрофумигатор аппарат за 700 рублей. Антенны у него внутренние, но их две штуки, поэтому скорость работы в стандартах 802.11b/g/n достигает 300 Мбит/сек. Включается в розетку бытовой электросети. Основная фишка этого устройства — наличие LAN-порта. В режиме Range Extender усилитель превращается в Wi-Fi адаптер: по сетевому кабелю его можно соединить со смарт-ТВ или десктопом, чтобы подключить их к интернету через Wi-Fi. В режиме Travel Router аппарат получает интернет по проводу и раздаёт его по воздуху, превращаясь в компактную точку доступа. Очень удобный и универсальный прибор за весьма скромные деньги.
Лучший усилитель Wi-Fi сигнала со скоростью передачи данных до 300 Мбит/с
Mercusys MW300RE
Этот похожий на зайца усилитель Wi-Fi стоит 900 рублей. Прибор оснащён двумя внешними антеннами. Благодаря этому он не только весьма серьёзно расширяет зону покрытия роутера, но и может передавать данные на скорости до 300 Мбит/сек. Есть кнопка для быстрого создания защищённого подключения по WPS и светодиодный индикатор уровня сигнала. Питание репитер получает из обычной бытовой розетки: по идее, должно быть удобно, но рядом с ним ничего уже не воткнёшь. Зато после отключения питания все настройки остаются в памяти устройства.
Лучший усилитель Wi-Fi сигнала на 16 устройств
Xiaomi Mi WiFi Amplifier 2
Маленький и симпатичный аппарат в лаконичном фирменном дизайне Xiaomi всего за 500 рублей. Выглядит, как довольно крупная белая флешка из матового пластика, только из двух частей, соединенных шарниром: в одной половине скрыты антенны, а другая представляет собой коннектор. Подключается к источнику питания через USB-порт: можно воткнуть в разъём хоть на самом роутере, как советует производитель, хоть на компьютере, хоть на мобильном аккумуляторе. Устройство оснащено двумя антеннами и может работать одновременно с 16 устройствами на скорости до 300 Мбит/сек, ретранслируя сигнал почти без задержек. Для подключения к сети и настройки нужно скачать фирменное приложение на смартфон, а работает оно не очень, да и локализация подкачала. В остальном — удобный и качественный аппарат.
₽
Как настроить роутер как репитер: все способы
Чтобы из WiFi роутера сделать репитер или ретранслятор, нужно выполнить всего лишь несколько простых действий. Самые важные моменты здесь такие:
- самое идеальное соединение – между девайсами одного бренда, ещё лучше – одной модели. В других случаях нужно проверять, можно ли «подружить» устройства между собой;
- для правильной работы номер канала у обоих маршрутизаторов должен совпадать, так что при необходимости смените канал через настройки;
- второй девайс, который мы используем как повторитель, должен быть с некоторыми выключенными функциями, например, нужно выключить DHCP и WPS.
Настроить как репитер
Настройка роутера в режиме репитера – самый простой способ справиться с задачей. Всё, что необходимо, это зайти в веб-интерфейс устройства и настроить тип работы. В оборудовании TP-Link, к примеру, этот раздел так и называется: «Рабочий режим».
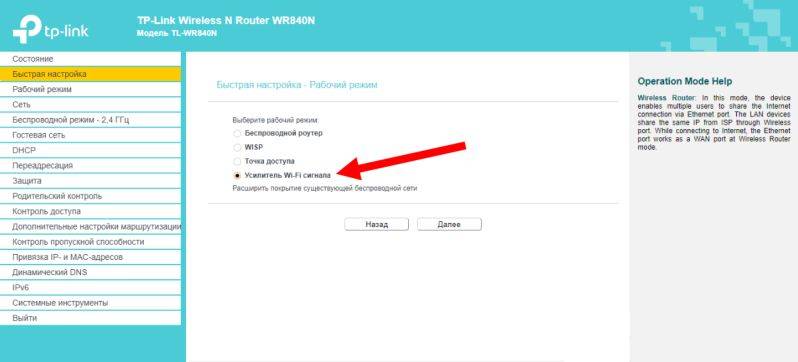
- Выберите пункт «Усилитель Wi-Fi сигнала» и сохраните изменения. Девайс будет перезагружен.
- Использование роутера в качестве репитера уменьшает количество настроек: остаются самые необходимые.
- Перейдите в раздел «Беспроводной режим» – «Подключение к сети». Выберите «Поиск» и затем нажмите на вашу основную сеть. В следующем окне нужно ввести её пароль и нажать «Сохранить».
- Все остальные параметры будут выставлены автоматически. Ваша сеть будет расширена, а гаджет уже в виде репитера сможет раздавать интернет и в проводном, и в беспроводном режимах. При этом имя и пароль будут те же, как в основной сети.
- Отключить репитер можно, если сделать параметр «Режим работы» в виде пункта «Беспроводной роутер».
Настроить как WDS-мост
Если настроить второй роутер как репитер не получается ввиду отсутствия этих настроек, то вы всё равно сможете усилить сигнал, настроив мост. Также этот параметр называется WDS. Для этого выполните шаги ниже. Я приведу пример, как настроить роутер TP Link как репитер WiFi и сделать это в режиме WDS.
- Основной девайс у вас уже должен быть настроен и раздавать интернет.
- Зайдите в настройки основного устройства и смените канал с «Авто» на какой-то определённый. Эти настройки можно найти в «Настройках беспроводного режима». Сохраните настройки.
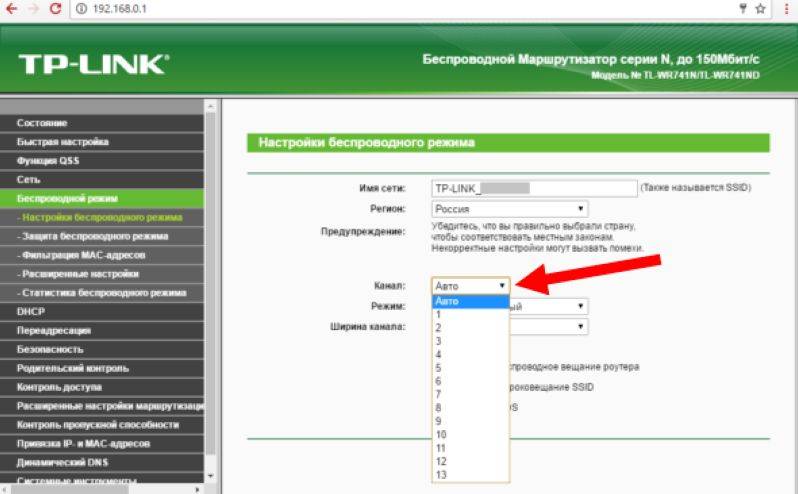
Перейдите в настройки дополнительного девайса. По умолчанию, разные маршрутизаторы могут быть «завязаны» на одном адресе – например 192.168.1.1. Чтобы настроить WiFi роутер как повторитель и не сделать конфликт адресов, нужно сменить IP-адрес. На вкладке «Сеть» – «LAN» смените адрес так, чтобы последняя цифра была на 1 больше, чем у первого. Например, 192.168.1.2. Сохраните настройки и дождитесь перезагрузки аппарата.

На вкладке Беспроводной режим (Wireless) пропишите имя второй сети и обязательно выставьте тот же канал, который был определён на главном устройстве.
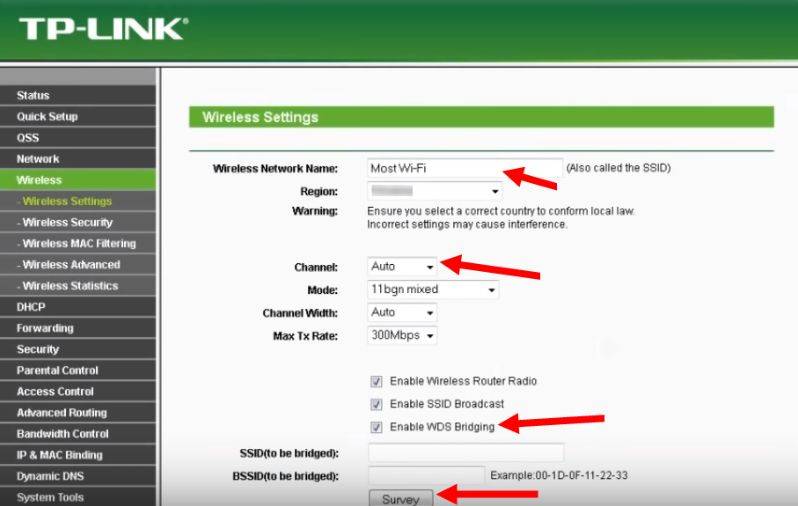
- После этого нажмите Поиск (Survey) и в новом окне нажмите на свою сеть. Затем введите её пароль. Также поле «Тип безопасности» нужно сделать одинаковым.
- Отключите WPS, иногда эта опция также называется QSS.
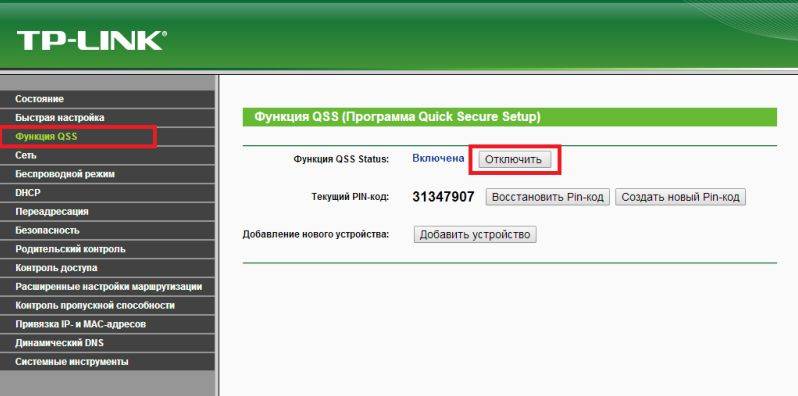
Отключите на втором девайсе DHCP.
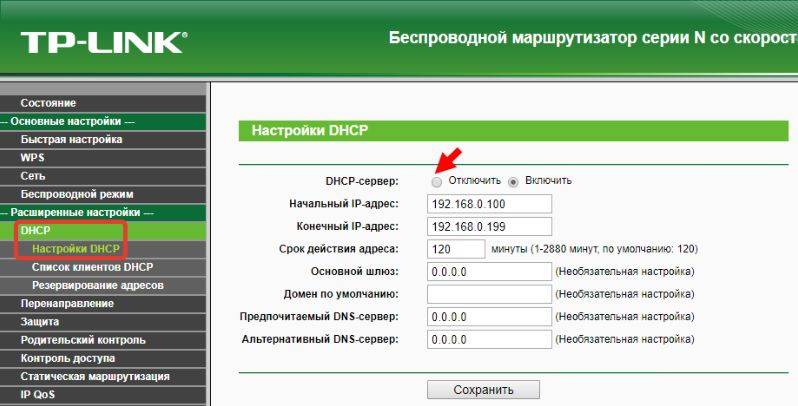
Перезагрузите устройство. Если всё сделано правильно, то всё готово – и гаджет теперь раздаёт вашу основную сеть Вай Фай.
Какие нюансы стоит учитывать при настройке моста:
- этот режим удобнее, если вы хотите расширить сеть, которым делится мобильный телефон или сеть соседа (с его согласия), к которой не имеете доступа;
- при режиме WDS может падать скорость подключения – до двух раз. Это особенность данной технологии;
- при переходе от одной точки к другой, ваши устройства будут переключаться с одной сети на другую.
Использовать стороннюю прошивку
Это способ, как подключить роутер в качестве WiFi репитера, если на самом устройстве данной функции по умолчанию нет. Помните о рисках, связанных с установкой сторонних прошивок: вы теряете гарантию и делаете всё на свой страх и риск.
- Скачайте стороннюю прошивку, которая поддерживает функцию репитера: OpenWRT, Gargoyle, DD-WRT или какую-то другую.
- Зайдите в «Системные инструменты» веб-интерфейса и выберите нужную прошивку. Сделайте обновление вашего аппарата на неё.

Перейдите в Network, DHCP and DNS и отключите DHCP.
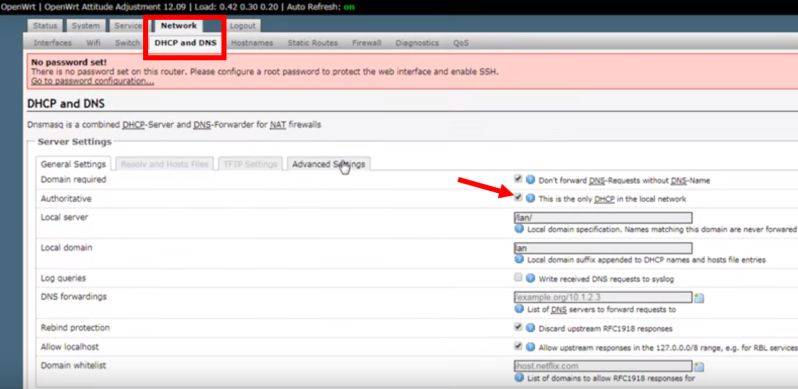
- Перейдите в Network – WiFi и нажмите Scan. Найдите сеть, которую вам нужно расширить. Далее введите пароль от неё.
- Перейдите в Network – WiFi и нажмите Add. В открывшемся окне в параметре Mode выставите Client – это режим репитера. Также назовите вашу сеть и выставьте галочки напротив lan и wwan.
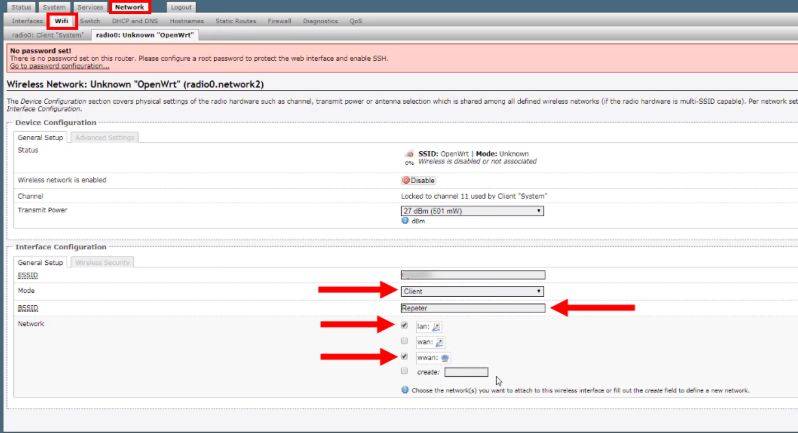
На вкладке Wireless Security определите тип шифрования и пароль сети.
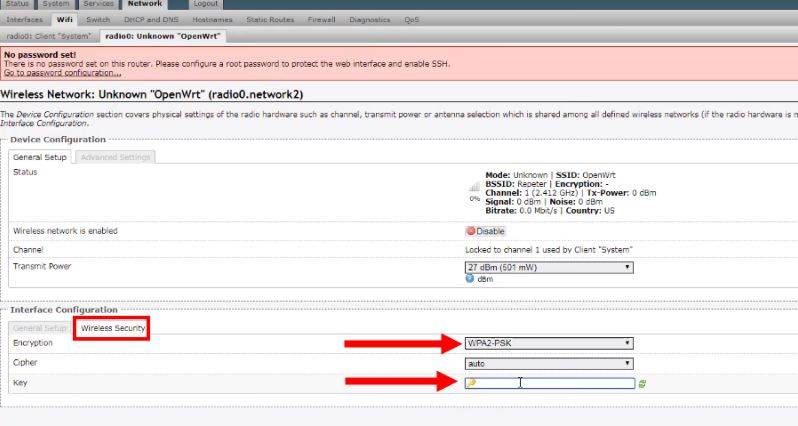
Всё готово! Теперь вы можете использовать роутер как репитер с помощью кастомной (пользовательской) прошивки маршрутизатора.